It is best to join Eduroam while still on the Staffordshire University campus to check you can join successfully. It will then continue to work when you visit other institutions.
- Click on the Wi-Fi icon in the system tray (this will appear to the bottom right of your screen).
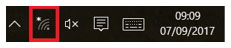
- From the available network list, select ‘eduroam’ by clicking on it. Ensure that the ‘Connect Automatically’ box is ticked and click on Connect.
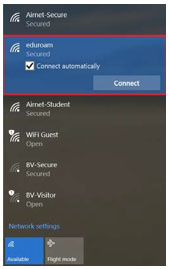
It is important to note that by selecting ‘Connect Automatically’ you will not need to login at the beginning of each session. Once you have logged in for the first time, subsequent connections to Eduroam will happen automatically.
- Enter your Username and Password and click OK.
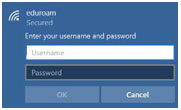
Staff usernames need to be in the format of: username@staff.staffs.ac.uk (e.g. aa1@staff.staffs.ac.uk
- not your email address)
Student usernames need to be in the format of: username@student.staffs.ac.uk e.g. a123456b@student.staffs.ac.uk
- Finally accept the identity verification message by clicking Connect.
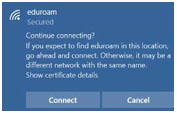
You will now be connected to the Eduroam wireless network and will seamlessly connect when visiting other educational institutions using Eduroam.
If you change your password at any time, you will need to re-enter your details as per step three.
Once you have logged on you will have access to:
- Internet
- Email via the web mail service
- Your Office 365 account (upon login)
- Printing via online printing
Troubleshooting
Ensure that WiFi is turned on and your mobile device is not set to Flight Mode. If you have forgotten your University password or it is not recognised, you can complete a self-service password reset.
Still having problems connecting your device?
If you are still having difficulties in connecting your device please contact Digital Services.
If you are experiencing issues when connecting at partner institutions, please contact the partner institutions IT support in the first instance.